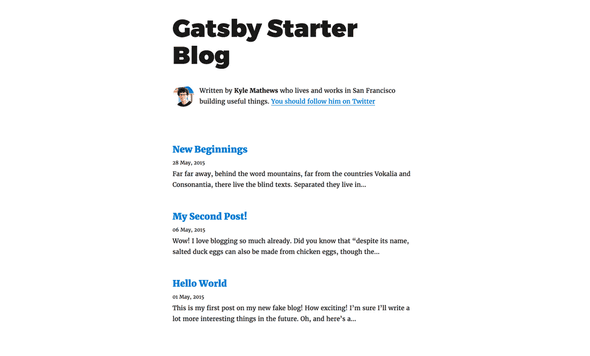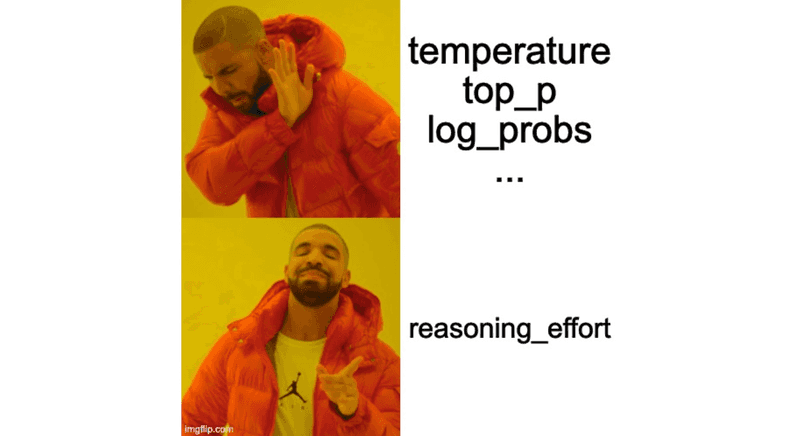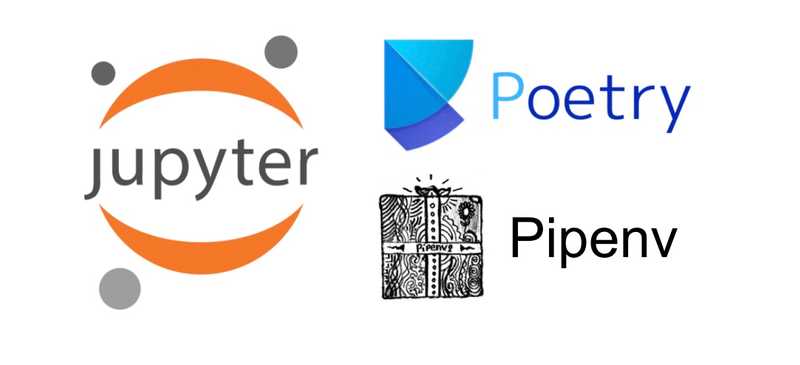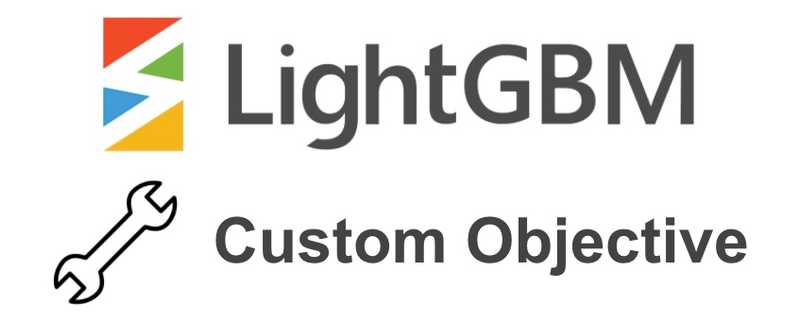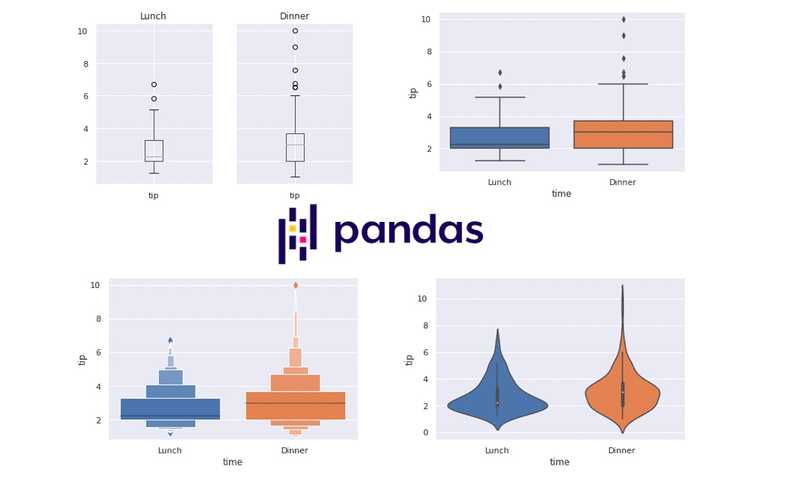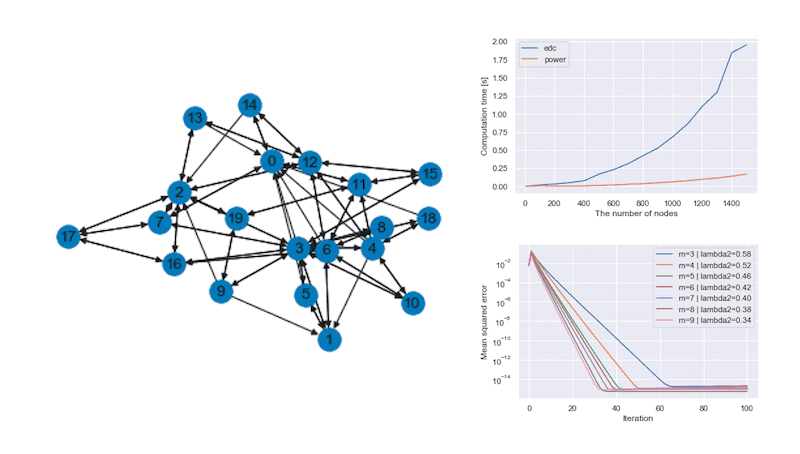Top Navbar for Gatsby Blog
February 26, 2020 | 2 min read | 388 views
My first post on my new blog 🎉🎊
This blog is initialized with gatsby-starter-blog.
Do you like the navigation bar at the top of this page?
In this post, I introduce how to make a title bar with a background image and navigation menu.
The default blog should look like this.
Too simple? Let’s beautify it 🔥🔥
Install gatsby-background-image
* Skip if you don’t use a background image
First, install gatsby-background-image and declare it in gatsby-config.js as described in the document.
npm install --save gatsby-background-imagemodule.exports = {
plugins: [
...
{
resolve: 'gatsby-background-image',
options: {
// add your own characters to escape, replacing the default ':/'
specialChars: '/:',
},
},
...
],
};Navigation Menu
In my case, the navigation menu has four items:
- Home (linked to ’/‘)
- About (linked to ‘/about/‘)
- Blog (linked to ‘/blog/‘)
- Misc. (linked to ‘/misc/‘)
These are implemented as the unordered list.
import React from 'react';
import { Link } from 'gatsby';
import './navbar.css'
const Navbar = (props) => {
const navMenuItem = ["Home", "About", "Blog", "Misc."];
const navMenuLiTag = navMenuItem.map((item) => {
let pageLink = "";
if (item === "Home") {
pageLink = "/";
}
else if (item === "Misc.") {
pageLink = "/misc/";
}
else pageLink = "/" + item.toLowerCase() + "/";
return (
<li key={pageLink}>
<Link to={pageLink}
className="page-link"
style={{
boxShadow: `none`,
textDecoration: `none`,
color: `inherit`,
}}
>
{item}
</Link>
</li>
)
});
return (
<nav className="navbar">
<div className="navbar-item"
style={{align: `center`}}>
<ul>
{navMenuLiTag}
</ul>
</div>
</nav>
);
}
export default Navbar;This JS file imports a style file to align the list items horizontally.
.navbar {
height: 50px;
display: flex;
justify-content: flex-end;
flex-flow: row;
}
.navbar > .navbar-item {
height: 50px;
margin-left: auto;
margin-right: auto;
}
.navbar-item ul {
display: flex;
flex-flow: row;
justify-content: space-between;
margin-top: 9px;
margin-bottom: 0;
margin-left: auto;
margin-right: auto;
}
.navbar-item ul li {
list-style: none;
width: 75px;
}
.navbar-item ul li a {
font-size: 20px;
font-weight: bold;
text-decoration: none;
line-height: 2.0;
text-align: center;
display: block;
padding: auto;
border-radius: 3px;
}Header
Now we have all the necessary components, let’s put them together!
import React from 'react'
import { graphql, StaticQuery, Link } from 'gatsby'
import styled from 'styled-components'
import BackgroundImage from 'gatsby-background-image'
import Navbar from './navbar'
const Header = ({ className }) => (
<StaticQuery
query={graphql`
query {
desktop: file(relativePath: { eq: "background.jpg" }) {
childImageSharp {
fluid(quality: 30, maxWidth: 920) {
...GatsbyImageSharpFluid_withWebp
}
}
}
}
`}
render={data => {
// Set ImageData.
const imageData = data.desktop.childImageSharp.fluid
return (
<BackgroundImage
Tag="section"
className={className}
fluid={imageData}
>
<div
style={{
textAlign: `center`,
color: `#FFFFFF`,
}}
>
<h1
style={{
paddingTop: `3rem`,
paddingBottom: `1rem`,
marginBottom: 0,
marginTop: 0,
fontStyle: `bold`,
fontSize: `42px`
}}
>
<Link
style={{
boxShadow: `none`,
textDecoration: `none`,
color: `inherit`,
}}
to={`/`}
>
{`Hippocampus's Garden`}
</Link>
</h1>
<p
style={{
margin: 0,
fontStyle: `italic`,
}}>
{`Under the sea, in the hippocampus's garden...`}
</p>
<Navbar></Navbar>
</div>
</BackgroundImage>
)
}}
/>
)
const StyledHeader = styled(Header)`
width: 100%;
background-position: center center;
background-repeat: repeat-y;
background-size: cover;
`
export default StyledHeaderI put the background image in content/assets/.
That’s it! The full code is here
![[object Object]](/static/2d0f4e01d6e61412b3e92139e5695299/e9fba/profile-pic.png)
Written by Shion Honda. If you like this, please share!